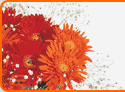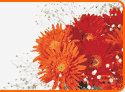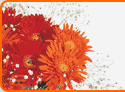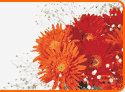|
| Zobacz poprzedni temat :: Zobacz następny temat |
| Autor |
Wiadomość |
Yacek_leo
Dołączył: 20 Sty 2008
Posty: 275
Przeczytał: 0 tematów
Pomógł: 2 razy
Ostrzeżeń: 0/5
|
 Wysłany: Nie 10:52, 12 Kwi 2009 Temat postu: metoda dla początkujących Wysłany: Nie 10:52, 12 Kwi 2009 Temat postu: metoda dla początkujących |
|
|
Screenshot (inaczej zrzut ekranu) jest zapisanym obrazem tego, co jest wyświetlane na ekranie w momencie jego tworzenia.
Najprostszą metodą tworzenia zrzutów ekranu i zapisywania ich jest użycie klawisza PrintScreen.
Metoda ta ma jedną podstawową wadę - umożliwia wyłącznie zrzut obrazu wszystkiego, co aktualnie widoczne jest na ekranie.
Jest to metoda najprostsza, przeznaczona dla początkujących użytkowników.
Opis tworzenia screenshot'a za z użyciem klawisza PrintScreen, krok po kroku:
1. Naciskamy jeden raz klawisz PrintScreen (najczęściej po prawej stronie klawisza F12).
2. Otwieramy dowolny edytor graficzny. Można użyć programu zawartego w każdej wersji Windows, a mianowicie Microsoft Paint.
Klikamy Start -> Programy -> Akcesoria -> Paint.
3. Po uruchomieniu programu wybieramy w górnym menu "Edycja" opcję "Wklej".
W wypadku wyświetlenia komunikatu "Obraz w Schowku jest większy niż mapa bitowa. Czy chcesz powiększyć mapę bitową?" klikamy TAK.
4. Kiedy pojawi się nasz obraz należy go zapisać. W tym celu wybieramy w menu "Plik" opcję "Zapisz jako...".
5. Wybieramy miejsce, w którym chcemy zapisać plik (domyślnie jest to folder Moje Dokumenty).
6. W polu "Nazwa pliku" wpisujemy wybraną przez nas nazwę.
7. Wybieramy poniżej odpowiedni typ pliku: najlepiej jeśli będzie to JPEG lub GIF.
Exclamation Nie zapisujemy jako BMP, gdyż format ten zajmuje o wiele więcej miejsca.
8. Naciskamy przycisk "Zapisz".
9. Zamykamy program Paint.
Utworzony przez nas screenshot znajduje się w wybranym przez nas katalogu.
I to by było na tyle Wink
Post został pochwalony 0 razy
|
|
| Powrót do góry |
|
 |
|
|
 |
Yacek_leo
Dołączył: 20 Sty 2008
Posty: 275
Przeczytał: 0 tematów
Pomógł: 2 razy
Ostrzeżeń: 0/5
|
 Wysłany: Nie 10:55, 12 Kwi 2009 Temat postu: metoda druga. Wysłany: Nie 10:55, 12 Kwi 2009 Temat postu: metoda druga. |
|
|
Jeżeli nie chcemy robić zrzutu wszystkiego co się znajduje na ekranie, lecz tylko aktywnego okienka, bądź wybranej części obrazu, będziemy potrzebować programu przeznaczonego do robienia screenshot'ów.
Przykładem takiego programu, który dodatkowo możemy ściągnąć za darmo, jest ScreenHunter. Można go ściągnąć tutaj. [link widoczny dla zalogowanych]
Opis instalacji oraz używania programu ScreenHunter:
1. Ściągamy program z powyższego linku.
2. Uruchamiamy program instalacyjny i klikamy "Next".
3. Na ekranie wyboru ścieżki instalacji możemy zaznaczyć opcję "Add to Startup to start with Windows automatically", co pozwoli nam na tworzenie zrzutów ekranu w każdej chwili, bez konieczności uprzedniego ręcznego uruchamiania programu.
4. Klikamy "Next". Instalator poinformuje nas, że jest gotowy do przeprowadzenia instalacji. Potwierdzamy klikając "Next".
5. Po zakończeniu instalacji naciskamy przycisk "Finish".
6. Uruchamiamy program.
7. Po uruchomieniu ukaże się nam okienko z aktywną zakładka "From", gdzie możemy skonfigurować podstawowe opcje programu:
- Hotkey - przycisk, którego będziemy używali do tworzenia screenshot'a. Domyślnie ustawiony jest jako F6, jednak polecam
ustawić go jako PrintScreen. Unikniemy w ten sposób przypadkowego uruchomienia innej funkcji. Z klawiszem PrintScreen takiego niebezpieczeństwa nie ma, gdyż jest on odpowiedzialny w Windows wyłącznie za tworzenie zrzutów ekranu.
- Capture Now - służy do natychmiastowego zrzutu ekranu.
- Capture What - wybieramy jaki element ekranu chcemy zapisać: wybrany przez nas obszar (Rectangle Area), aktywne okno (Active Window) lub wszystko, co jest aktualnie na ekranie (Full Screen).
Dodatkowo możemy wybrać czy kursor myszki ma być widoczny na utworzonym zrzucie ekranu (opcja: Include mouse pointer).
Opcja "Use timed capture" działa na zasadzie samowyzwalacza w aparacie fotograficznym. Możemy ustawić po jakim czasie od naciśnięcia wybranego przez nas przycisku HotKey zostanie utworzony zrzut ekranu (do wyboru mamy przedział od 1 do 60 sekund).
8. W zakładce "To" możemy ustawić opcje dotyczące zapisywania obrazu:
- Clipboard - kopiuj do schowka,
- File - zapisz do pliku,
- File Type - format pliku. Nie zapisujemy jako bitmapę (*.bmp), gdyż zajmuje zbyt wiele miejsca, zamiast tego wybieramy format skompresowany - JPEG (*.jpg) lub ewentualnie GIF (*.gif).
- File Name - nazwa tworzonego pliku. Mamy tu do wyboru automatyczne nazywanie plików z wybranym prefiksem (opcja "Automatic naming") lub nazwę stałą ("Fixed name"). Exclamation Uwaga - przy wybraniu nazwy stałej każdy kolejny zrzut ekranu będzie zastępował istniejący, posiadający daną nazwę.
- Folder - miejsce, gdzie będą zapisywane pliki ze zrzutami ekranu.
9. Kolejną zakładką jest zakładka "Advanced", w której możemy ustawić zaawansowane opcje programu:
- Show screentip help (needs restart) - opcja aktywuje krótkie tekstowe podpowiedzi w programie. W przypadku zmiany opcji konieczne jest ponowne uruchomienie programu.
- Notify end of a capture with a message box - ustala czy program ma wyświetlać okienko z potwierdzeniem po przeprowadzeniu operacji zrzutu ekranu.
- Hide icon when capturing - ukryj ikonę podczas zrzucania ekranu.
10. Kiedy ustawimy wszelkie interesujące nas opcje naciskamy przycisk "Standby", aby zminimalizować program do paska zadań. Program jest gotowy do użycia.
11. W zależności od wybranej opcji tworzenia zrzutu ekranu postępujemy w ten sposób:
- w przypadku wybrania opcji "Rectangle Area", naciskamy przycisk Hotkey (w naszym przypadku PrintScreen).
Pojawi się mały krzyżyk, który kierujemy w miejsce, w którym chcemy rozpocząć "kreślenie" obszaru ekranu jaki chcemy zapisać. Następnie naciskamy lewy przycisk myszki i wybieramy żądany obszar. Po puszczeniu przycisku nastąpi zapisanie obrazu.
- jeżeli wybraliśmy opcję "Active Window", wybieramy okienko, którego obraz chcemy zapisać i wciskamy Hotkey.
- jeśli natomiast wybraliśmy opcję "Full Screen" to możemy zapisać obraz ekranu wciskając klawisz Hotkey w dowolnym momencie.
To tyle jeśli chodzi o program Screen Hunter 
Post został pochwalony 0 razy
Ostatnio zmieniony przez Yacek_leo dnia Nie 11:01, 12 Kwi 2009, w całości zmieniany 1 raz
|
|
| Powrót do góry |
|
 |
kolliberek
Dołączył: 03 Lis 2008
Posty: 112
Przeczytał: 0 tematów
Ostrzeżeń: 0/5
|
 Wysłany: Sob 7:38, 20 Cze 2009 Temat postu: Jak to zrobić w IrfanView? Wysłany: Sob 7:38, 20 Cze 2009 Temat postu: Jak to zrobić w IrfanView? |
|
|
Polecam program IrfanView.
Program jest bezpłatny, ma polską wersję językową, jest prosty w obsłudze.
Można go ściągnąć z tej strony [link widoczny dla zalogowanych].
Jest tam także fajny opis programu.
A jak dodać fotkę na forum?
Najlepiej zmniejszyć obrazek do szerokości nie większej niż 700px (po wgraniu na forum nie będzie go rozciągać) i zapisać w JPG lub GIF. Zalogować się na którymś z bezpłatnych serwerów np. fotosiku [link widoczny dla zalogowanych], wgrać tam swoje zdjęcie, skopiować adres i wstawić na forum korzystając z tagu IMG
[img]adres zdjęcia[/img]
Można tez na fotosik wgrać większe zdjęcie, a na forum wkleić miniaturkę - jak się w nią kliknie przeniesie nas do dużego zdjęcia na serwerze.
Post został pochwalony 0 razy
|
|
| Powrót do góry |
|
 |
CocoChanels
Dołączył: 02 Lip 2009
Posty: 1
Przeczytał: 0 tematów
Ostrzeżeń: 0/5
Skąd: France
|
 Wysłany: Wto 17:30, 21 Lip 2009 Temat postu: Wysłany: Wto 17:30, 21 Lip 2009 Temat postu: |
|
|
no any cracks(((
Think, XRumer 5.0 Palladium is really BEST software for promo and for SEO!
Post został pochwalony 0 razy
|
|
| Powrót do góry |
|
 |
|
|
Nie możesz pisać nowych tematów
Nie możesz odpowiadać w tematach
Nie możesz zmieniać swoich postów
Nie możesz usuwać swoich postów
Nie możesz głosować w ankietach
|
fora.pl - załóż własne forum dyskusyjne za darmo
Powered by phpBB © 2001, 2005 phpBB Group
Flower Power phpBB theme by Flowers Online.
|
 |